In this blog, will be demonstrating how to subscribe to free plan of DB2 service on IBM cloud and setting it up for usage. This blog has 4 sections
Section 1 focuses on subscribing to IBM DB2 service on IBM Cloud
Section 2 covers creating service credentials for database connectivity
Section 3 covers administering database using DB2 console for setting up objects
Section 4 focuses on downloading SSL certificate and converting to PEM format
Pre-requisites:
IBM Cloud account (IBM Cloud | IBM)
1. Subscribing to IBM DB2 service on IBM Cloud
Log into IBM Cloud account (IBM Cloud | IBM)
Click on the Catalog options in the IBM Cloud Dashboard to see the list of the services offered on IBM Cloud and search for DB2.
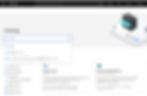
In the DB2 service page, specify the following -
Location: select as per your choice
Pricing Plan: Lite (free plan)
Service name : e.g. DB2-Training (as per your choice)
Resource group: select default or any available option as per your choice
Email: provide your email id
Select the checkbox for accepting licensing terms and click on Create to subscribe to Db2 Service
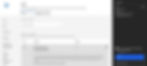
DB2 service with the name you specified gets provisioned to you on IBM cloud. Wait till the status of the service becomes active as shown below

2. Creating Service Credentials the IBM DB2 database
In the resource list screen of IBM Cloud, click on the DB2 service (displayed under Services and software category) that you created
From the service page, select the menu option "Service Credentials" to create / access the credentials of the db2 database

Click on New Credential button in the Service Credential page to create a new credential

Provide the any name for service credential (e.g. appCred) and click on Add

New credential gets created and is displayed. Expand the newly to created credential to get the all the details that is required for client application to connect to the database. Note down the value for the following properties separately, which we will use it later to configure our application to connect to this database
Property Name | Value |
Database name | <database> [e.g. bludb] |
Host name | <hostname> |
Port | <port> |
User Name | <username> |
Password | <password> |


3. Setting up IBM DB2 database
In the resource list screen of IBM Cloud, click on the DB2 service (displayed under Services and software category) that you created, if the page is not already opened.
From the service page, select the menu option "Manage" and click on Go to UI to launch the DB2 console

IBM DB2 on cloud console is opened. To create database objects, click on SQL menu option from the left-side menu
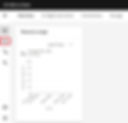
SQL editor is opened up for you. Type the query that you want to execute in the SQL editor and click Run all

The status of the query execution is displayed at the bottom of the SQL editor as shown below

Above steps can be followed to create any more database objects in future.
4. Downloading DB2 SSL Certificate and converting to PEM format
In the console for IBM DB2, click on the spanner like icon which denotes Administration. On the resulting page, click on Download SSL Certificate button to download the DB2 certificate as shown below

The SSL Certificate gets downloaded into the local machine, which is in DER format (cert file). To convert the cert file to PEM format, we can use the link SSL Converter - Convert SSL Certificates to different formats (sslshopper.com)
In the SSL Converter website specify the following
Certificate File to Convert: Upload the downloaded certificate file
Type of Current Certificate: DER/Binary
Type To Convert To: Standard PEM
Click on Convert Certificate button to download the certificate in PEM format.
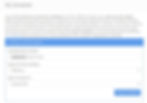
In this blog, we have seen how to subscribe to DB2 service on IBM Cloud, setup the database and create service credentials & certificate for application connectivity. In another blog, we will focus on using these details to configure ACE Cloud connector for DB2 to connect and use this database as part of solution development.
Hope this has been help. Please share your valuable comments / suggestions on this post or dropping a note at reachnebula@learnibmesb.com
